Резервное копирование данных на iPhone – это важная часть обеспечения сохранности вашей информации. В этой статье мы рассмотрим, как правильно настроить и использовать функции для управления резервным копированием на вашем устройстве. С помощью простых шагов и эффективных методов вы сможете защитить свои фотографии, контакты и другие важные данные. Мы обсудим, как использовать iCloud и iTunes для резервного копирования, а также рассмотрим возможность автоматического резервного копирования.
Настройка резервного копирования через iCloud
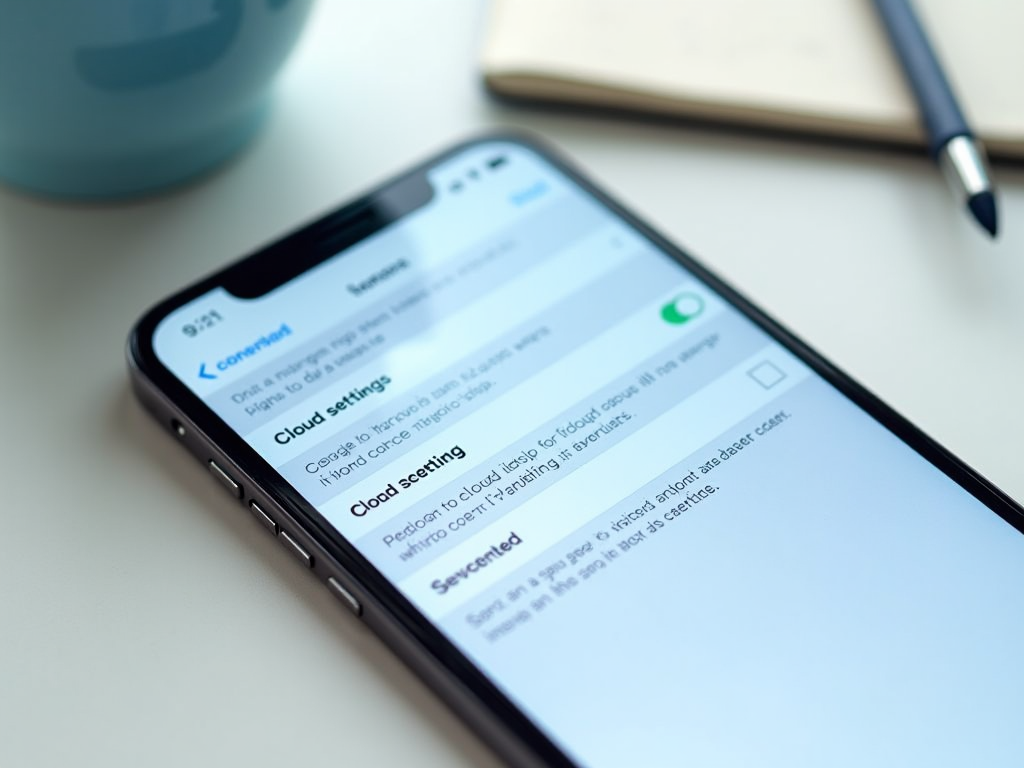
iCloud предлагает удобный способ автоматического резервного копирования данных на вашем iPhone. Чтобы начать, выполните следующие шаги:
- Откройте приложение «Настройки».
- Нажмите на ваше имя в верхней части экрана.
- Выберите пункт «iCloud».
- Нажмите «Резервное копирование iCloud».
- Включите опцию «Резервное копирование iCloud».
- Нажмите «Создать резервную копию сейчас», если вы хотите сделать это немедленно.
Теперь ваш iPhone будет автоматически создавать резервные копии, когда он подключен к Wi-Fi, заряжен и заблокирован. Это обеспечивает максимальную безопасность ваших данных без необходимости вручную управлять процессом.
Использование iTunes для резервного копирования

Если вы предпочитаете локальное резервное копирование данных, использование iTunes – отличный выбор. Процесс выглядит следующим образом:
- Подключите ваш iPhone к компьютеру с помощью USB-кабеля.
- Откройте iTunes (или Finder на macOS Catalina и новее).
- Выберите ваше устройство, когда оно появится в приложении.
- Перейдите в раздел «Резервное копирование».
- Выберите «Создать резервную копию сейчас».
- При необходимости выберите опцию «Зашифровать резервную копию», чтобы защитить ваши данные.
Резервные копии, созданные с помощью iTunes, сохраняются на вашем компьютере, что может быть полезно, если у вас медленное интернет-соединение или ограниченное пространство в облаке.
Автоматизация резервного копирования
Настройка автоматического резервного копирования на iPhone может значительно упростить управление вашими данными. С помощью iCloud вы можете легко автоматизировать этот процесс, как было упомянуто ранее. Однако, если вы хотите использовать iTunes, вы можете настроить его так, чтобы iTunes автоматически создавал резервные копии при каждом подключении вашего устройства:
- Откройте iTunes и подключите ваше устройство.
- Выберите iPhone в iTunes.
- Щелкните на «Общее» и выберите «Создать резервные копии».
- Убедитесь, что выбрана опция «Автоматически создавать резервные копии…» так, чтобы резервная копия создавалась каждый раз при подключении устройства.
Таким образом, ваша информация будет автоматически сохраняться без необходимости дополнительных манипуляций с вашей стороны.
Проверка и восстановление резервных копий
Убедитесь, что ваши резервные копии успешно созданы. Чтобы проверить это через iCloud, выполните следующие шаги:
- Перейдите в «Настройки».
- Нажмите на ваше имя.
- Выберите «iCloud» и далее «Управление хранилищем».
- Найдите раздел «Резервные копии».
- Выберите ваш iPhone, чтобы увидеть подробности о резервной копии и ее дату.
Для восстановления резервной копии через iTunes, выберите ваше устройство и нажмите «Восстановить резервную копию». Убедитесь, что вы выбрали последнюю резервную копию, чтобы получить наиболее актуальные данные.
Итог
Настройка и использование функций для управления резервным копированием на iPhone – это важная часть защиты ваших данных. Следуя простым шагам, приведенным в этой статье, вы сможете максимально эффективно воспользоваться возможностями iCloud и iTunes для обеспечения сохранности вашей информации. Регулярные резервные копии помогут избежать потери данных из-за поломки устройства или утраты информации.
Часто задаваемые вопросы
1. Как восстановить данные из резервной копии iCloud?
Для восстановления данных из резервной копии iCloud, вы должны сбросить настройки вашего устройства до заводских. Затем, при первоначальной настройке, выберите «Восстановить из резервной копии iCloud» и войдите в свой Apple ID.
2. Где хранятся резервные копии, созданные через iTunes?
Резервные копии, созданные через iTunes, хранятся на вашем компьютере. Путь к папке с резервными копиями зависит от операционной системы: на Windows это обычно C:\Users\USERNAME\AppData\Roaming\Apple Computer\MobileSync\Backup\, а на macOS – ~/Library/Application Support/MobileSync/Backup/.
3. Могу ли я настроить резервное копирование только для определенных приложений?
К сожалению, iCloud и iTunes не позволяют выбирать отдельные приложения для резервного копирования. Вы можете управлять приложениями, данные которых будут сохраняться, только на уровне устройства, отключив их в настройках iCloud.
4. Что делать, если резервная копия не удается создать?
Если вы не можете создать резервную копию, убедитесь, что у вас достаточно свободного места в iCloud или на компьютере, и проверьте подключение к Интернету. Также перезагрузите устройство и попробуйте снова.
5. Сколько времени занимает создание резервной копии?
Время, необходимое для создания резервной копии, зависит от объема данных на вашем устройстве и скорости вашего интернет-соединения. В среднем, это может занять от нескольких минут до нескольких часов.
